При работе с большим объемом данных в Excel мы часто сталкиваемся с ситуацией, когда прокручивая длинные списки мы теряемся и забываем какая из колонок с данными к какому критерию относится. Для того чтобы избежать такие ситуации в Excel существует возможность закреплять строки и столбцы.
Для этого нам необходимо:
- Перейти на вкладку «Вид» в Excel => Подраздел «Окно» => раздел «Закрепить области»:
- Видеоурок: Как закрепить строку и столбец в Excel при прокрутке
- Как закрепить строку при прокрутке в Excel
- Как закрепить более одной строки в Эксель
- Как снять закрепление строки в Excel
- Как закрепить столбец при прокрутке в Excel
- Как закрепить более одного столбца в Эксель
- Как снять закрепление столбца в Excel
- Как закрепить строку и столбец при прокрутке в Excel одновременно
В этом меню доступны три опции:
- Закрепить области: с помощью этой функции Эксель закрепляет как строки, так и столбцы одновременно;
- Закрепить верхнюю строку: по умолчанию закрепляет верхнюю строку листа Excel;
- Закрепить первый столбец: по умолчанию закрепляет первый столбец на листе Эксель слева.
Видеоурок: Как закрепить строку и столбец в Excel при прокрутке
Как закрепить строку при прокрутке в Excel
Если вы работаете с таблицей, где есть заголовки и сотни строк, то при прокрутке данных листа вы вскоре потеряете заголовки таблицы, как это показано ниже:
В подобных ситуациях лучше воспользоваться закреплением верхней строки листа Excel. Закрепление позволит видеть заголовки таблицы при прокрутке.
Для того чтобы закрепить верхнюю строку нам потребуется:
- Перейти на вкладку «Вид» в Excel => Подраздел «Окно» => раздел «Закрепить области»:
- В выпадающем меню выбрать «Закрепить верхнюю строку»:
После этого, появится серая тонкая линия, обозначающая наличие закрепленной верхней строки:
Теперь, вы можете прокручивать данные таблицы, при этом сохранив заголовки таблицы:
Как закрепить более одной строки в Эксель
В случае, если в нашей таблице заголовки занимают более чем одну строку, то нам потребуется закрепить две и более строки. Для этого:
- Выделите крайнюю ячейку слева, находящуюся под строчками с заголовками:
- Перейдите на вкладку «Вид» в Excel => Подраздел «Окно» => раздел «Закрепить области»:
- В выпадающем меню выберите пункт «Закрепить области»:
После этого Excel закрепит все строчки сверху выделенной вами ячейки. Теперь, при прокрутке, две строки с заголовками станут зафиксированы:
Как снять закрепление строки в Excel
Для снятия закрепления строк проделайте следующие шаги:
- Перейдите на вкладку «Вид» в Excel => Подраздел «Окно» => раздел «Закрепить области»:
- В выпадающем списки выберите «Снять закрепление областей»:
Как закрепить столбец при прокрутке в Excel
Если заголовки таблицы размещены в крайнем левом столбце, то при горизонтальной прокрутке заголовки пропадут. Избежать этого нам поможет закрепление первого столбца. Для этого нам потребуется:
- Перейти на вкладку «Вид» в Excel => Подраздел «Окно» => раздел «Закрепить области»:

- В выпадающем меню выбрать «Закрепить первый столбец»:
После этого крайний левый столбец будет закреплен. Тонкая серая линия обозначает наличие закрепленного столбца:
Теперь, мы можем прокручивать таблицу по горизонтали без потери заголовков:
В дополнение:
- Если вы закрепили столбец, то нажатием горячих клавиш Ctrl+Z нельзя убрать закрепление области. Убрать закрепление можно только через меню «Закрепить области».
- Если вы вставите колонку перед той, что была закреплена, новая колонка будет также закрепленной колонкой.
Как закрепить более одного столбца в Эксель
В случае если в вашей таблице заголовки размещены более чем в одной колонке и вы хотите их закрепить, то проделайте следующие действия:
- Выделите самую верхнюю ячейку, в колонке находящейся сразу за теми колонками, что вы хотите закрепить:
- Перейдите на вкладку «Вид» в Excel => Подраздел «Окно» => раздел «Закрепить области»:
- В выпадающем меню выберите пункт «Закрепить области»:
После этого, Excel закрепит все колонки слева от выделенной вами ячейки. Теперь, при прокрутке, оба столбца с заголовками стали зафиксированы:
Как снять закрепление столбца в Excel
Для снятия закрепления со столбцов проделайте следующие шаги:
- Перейдите на вкладку «Вид» в Excel => Подраздел «Окно» => раздел «Закрепить области»:
- В выпадающем списке выберите «Снять закрепление областей»:
Как закрепить строку и столбец при прокрутке в Excel одновременно
Часто, для удобства в работе с большими массивами данных, необходимо закрепить одновременно и столбцы и строки таблицы.
Для того чтобы одновременно закрепить строки и столбцы в Excel проделаем следующие шаги:
- Выделим ячейку, находящуюся на пересечении столбцов и строк, которые мы хотим зафиксировать. Важно, чтобы ячейка была не внутри диапазона, а сразу после необходимых строк и столбцов. На примере ниже мы выделили ячейку, для того чтобы зафиксировать два первых столбца и верхнюю строчку:
- Перейдем на вкладку «Вид» в Excel => Подраздел «Окно» => раздел «Закрепить области»:
- В выпадающем меню выберем «Закрепить области»:
Теперь, при прокрутке данных по горизонтали и вертикали колонки и строка нашей таблицы зафиксированы:
Для снятия закрепления со строк и столбцов проделайте следующие шаги:
- Перейдите на вкладку «Вид» в Excel => Подраздел «Окно» => раздел «Закрепить области»:
- В выпадающем списке выберите «Снять закрепление областей»:
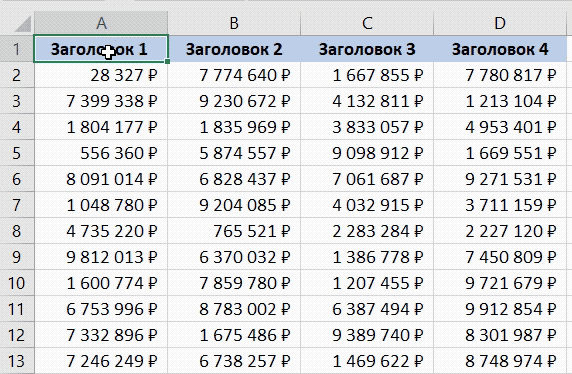









Спасибо
Рад, что статья вам пригодилась!
Спасибо!
Спасибо за ваш комментарий!
Нашла для себя полезную инфо. Спасибо автору!
Валерия, спасибо!
Спасибо, все наглядно и очень понятно!