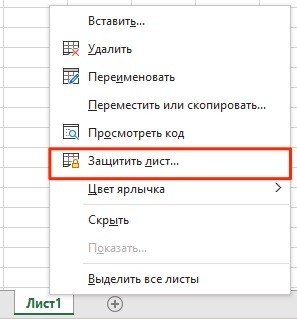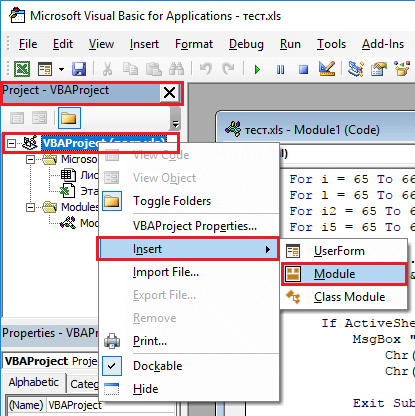В этой статье я расскажу как защитить ячейки в Excel от изменений и редактирования. Защита ячеек может заключаться в том, что пользователи, открывшие ваш файл не смогут редактировать значения ячеек, а также видеть формулы.
Прежде чем, мы разберемся как настроить защиту, важно понять принцип работы защиты ячеек в Excel. По-умолчанию, все ячейки в Excel уже заблокированы, но фактически доступ к ним будет ограничен после того, как вы в настройках защиты листа введете пароль и условия по ограничению доступа.
Как защитить все ячейки в файле Excel
Если вы хотите защитить абсолютно все ячейки в вашем Excel файле от редактирования и изменений, проделайте следующие действия:
- Перейдите во вкладку «Рецензирование» на панели инструментов => в подразделе «Защита» кликните по иконке «Защитить лист«:
- Во всплывающем окне, убедитесь, что установлена галочка напротив пункта «Защитить лист и содержимое защищаемых ячеек«:
- Введите пароль в поле «Пароль для отключения защиты листа«, если хотите, чтобы снять защиту могли только те пользователи, которым вы сообщили пароль:
- Выберите из списка и отметьте «галочкой» те действия с ячейками листа, которые будут разрешены всем пользователям:
- Нажмите «ОК«
Если вы установили пароль, то система попросит вас повторно ввести его.
Теперь, всем пользователям, которые попытаются внести изменения или отредактировать значения ячеек будет отображаться такое сообщение:
Для того чтобы снять установленную защиту, перейдите во вкладку «Рецензирование«, и в разделе «Защита» кликните по иконке «Снять защиту с листа«. После этого система попросит вас ввести пароль для снятия защиты.
Как защитить отдельные ячейки в Excel от изменений
Чаще всего, вам может не потребоваться защита всего листа целиком, а только отдельных ячеек. Как я писал в начале статьи, все ячейки в Excel по умолчанию заблокированы. Для того чтобы блокировка наступила фактически нужно настроить защиту листа и задать пароль.
Для примера рассмотрим простую таблицу с данными о доходах и расходах. Наша задача защитить от изменений ячейки в диапазоне B1:B3.
Для того чтобы заблокировать отдельные ячейки проделаем следующие действия:
- Выделим абсолютно все ячейки на листе Excel (с помощью сочетания клавиш CTRL + A):
- Перейдем на вкладку «Главная» на панели инструментов => в разделе «Выравнивание» кликнем по иконке в правом нижнем углу:
- Во всплывающем окне перейдем на вкладку «Защита» и уберем галочку с пункта «Защищаемая ячейка«:
- Кликнем «ОК«
Таким образом, мы отключили настройку Excel для ячеек всего листа, при котором все ячейки готовы к защите и блокировке.
- Теперь, выделим ячейки, которые мы хотим защитить от редактирования (в нашем случае это диапазон ячеек B1:B3);
- Снова перейдем на вкладку «Главная» на панели инструментов и в подразделе «Выравнивание» кликнем по иконке в правом нижнем углу, как мы делали это раннее.
- Во всплывающем окне, на вкладке «Защита» поставим галочку в пункте «Защищаемая ячейка«:
- Перейдем во вкладку «Рецензирование» на панели инструментов и кликнем по иконке «Защитить лист«:
- Во всплывающем окне, убедимся, что установлена галочка напротив пункта «Защитить лист и содержимое защищаемых ячеек«:
- Введем пароль в поле «Пароль для отключения защиты листа«, чтобы снять защиту могли только те пользователи, которым мы сообщили пароль:
- Выберем из списка и отметим «галочкой» те действия с ячейками листа, которые будут разрешены всем пользователям:
- Нажмем «ОК«
После этого система попросит нас повторно ввести пароль. Теперь, при попытке редактирования ячеек B1:B3 из нашего примера, будет отображаться сообщение:
Как скрыть формулу заблокированной ячейки
Если ячейки, которые вы защитили от редактирования содержат формулы, вы также можете их скрыть.
Для этого проделайте следующие шаги:
- Выделите ячейки, которые вы хотите защитить и скрыть формулы;
- Перейдем на вкладку «Главная» на панели инструментов и в подразделе «Выравнивание» кликнем по иконке в правом нижнем углу, как мы делали это раннее;
- Во всплывающем окне, на вкладке «Защита» поставим галочки в пунктах «Защищаемая ячейка» и «Скрыть формулы«: