При работе в Excel табличных данных часто не достаточно для наглядности информации. Для повышения информативности ваших данных советуем использовать графики и диаграммы в Эксель. В этой статье рассмотрим пример того, как построить график в Excel по данным таблицы.
Видеоурок
Как построить простой график в Excel
Представим, что у нас есть таблица с ежемесячными данными среднего курса Доллара в течении года:
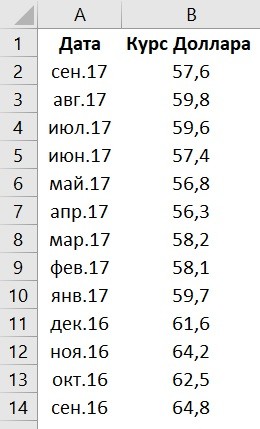
На основе этих данных нам нужно нарисовать график. Для этого нам потребуется:
- Выделить данные таблицы, включая даты и курсы валют левой клавишей мыши:

- На панели инструментов перейти во вкладку «Вставка» и в разделе «Диаграммы» выбрать «График»:

- Во всплывающем окне выбрать подходящий стиль графика. В нашем случае, мы выбираем график с маркерами:

- Система построила нам график:

Как построить график в Excel на основе данных таблицы с двумя осями
Представим, что у нас есть данные не только курса Доллара, но и Евро, которые мы хотим уместить на одном графике:

Для добавления данных курса Евро на наш график необходимо сделать следующее:
- Выделить созданный нами график в Excel левой клавишей мыши и перейти на вкладку «Конструктор» на панели инструментов и нажать «Выбрать данные»:

- Изменить диапазон данных для созданного графика. Вы можете поменять значения в ручную или выделить область ячеек зажав левую клавишу мыши:

- Готово. График для курсов валют Евро и Доллара построен:

Если вы хотите отразить данные графика в разных форматах по двум осям X и Y, то для этого нужно:
- Перейти в раздел «Конструктор» на панели инструментов и выбрать пункт «Изменить тип диаграммы»:

- Перейти в раздел «Комбинированная» и для каждой оси в разделе «Тип диаграммы» выбрать подходящий тип отображения данных:

- Нажать «ОК»
Ниже мы рассмотрим как улучшить информативность полученных графиков.
Как добавить название в график Эксель

На примерах выше мы строили графики курсов Доллара и Евро, без заголовка сложно понять про что он и к чему относится. Чтобы решить эту проблему нам нужно:
- Нажать на графике левой клавишей мыши;
- Нажать на «зеленый крестик» в правом верхнем углу графика;
- Во всплывающем окне поставить галочку напротив пункта «Название диаграммы»:

- Над графиком появится поле с названием графика. Кликните по нему левой клавишей мыши и внесите свое название:

Как подписать оси в графике Excel
Для лучше информативности нашего графика в Excel есть возможность подписать оси. Для этого:
- Щелкните левой клавишей мыши по графику. В правом верхнем углу графика появится «зеленый крестик», нажав на который раскроются настройки элементов диаграммы:

- Щелкните левой клавишей мыши на пункте «Названия осей». На графике под каждой осью появятся заголовки, в которые вы можете внести свой текст:

Как добавить подписи данных на графике Excel
Ваш график может стать еще более информативным с помощью подписи отображаемых данных.
На примере курсов валют мы хотим отобразить на графике стоимость курса Доллара и Евро помесячно. Для этого нам потребуется:
- Щелкнуть правой кнопкой мыши по линии графика, на которую хотим добавить данные. В раскрывающемся меню выбрать пункт «Добавить подписи данных»:

Система отобразила курс Доллара на линии графика, но наглядность данных это не улучшило, так как значения сливаются с графиком. Для настройки отображения подписи данных потребуется сделать следующие шаги:
- Кликните правой кнопкой мыши на любом значении линии графика. В всплывающем окне выберите пункт «Формат подписей данных»:
В этом меню вы сможете настроить положение подписи, а также из чего будет состоять подпись данных: из имени ряда, категории, значения и.т.д.
Помимо настроек расположения, в том же меню вы сможете настроить размер подписей, эффекты, заливку и.т.д:
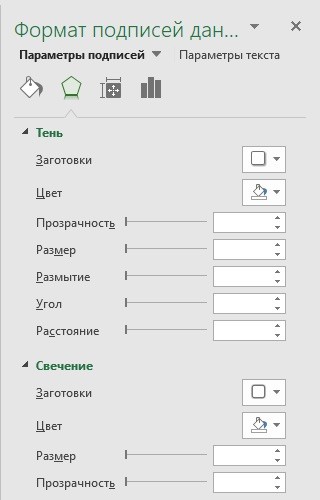
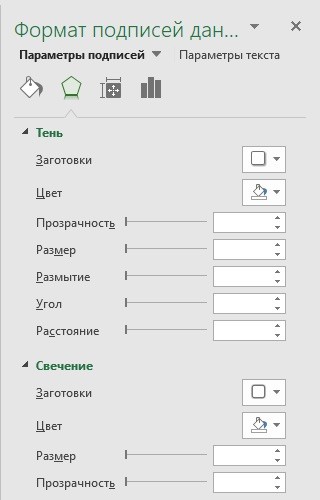

Настроив все параметры у нас получился такой график курса валют:


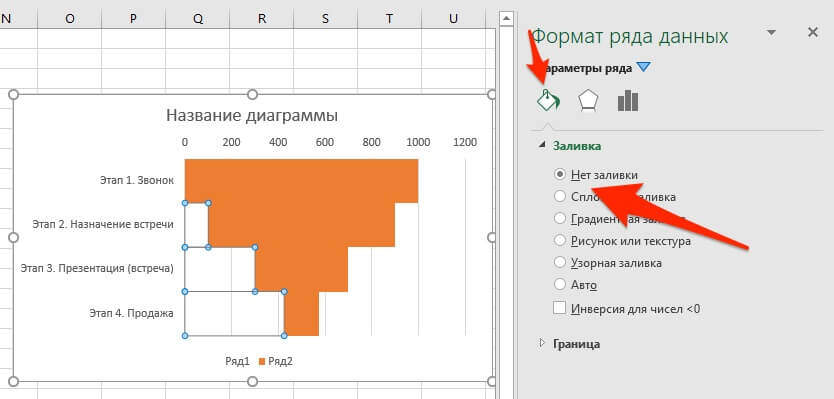
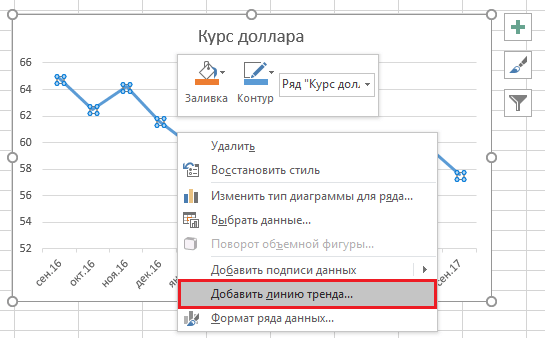
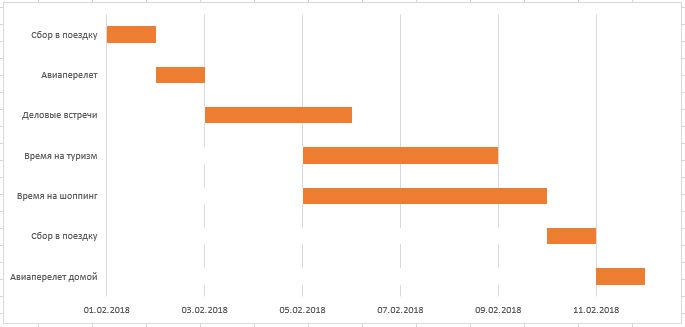
💡 А как можно добавить строку «итого» в таблицу данных под графиком при его выводе, но чтобы по ним график уже не строился. Просто, чтобы вышли данные из базовой таблицы по строке «итого». Например, «итого продаж» за каждый месяц при построении графика по месяцам.
К сожалению, такой настройки детальной осуществить пока нельзя.
Это не графики! Это диаграммы.
Все верно. В этом примере мы используем типы диаграммы «График».
Отличная статья. Спасибо.
Помогите еще с такой задачей. Есть столбцы, идущие парами на каждую дату.
план факт план факт план факт и т.д.
Т.е. на каждую дату два столбца значений. Как добавить в график значения ТОЛЬКО из столбца «факт»?
Здравствуйте, в диапазоне данных диаграммы выберите отображение только столбца с фактом. Или постройте изначально по столбцу с фактом диаграмму.